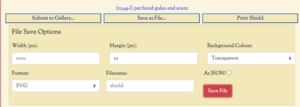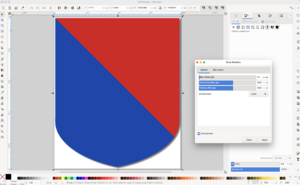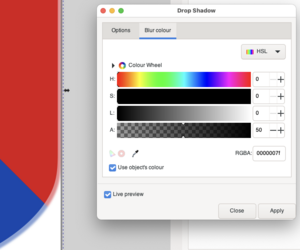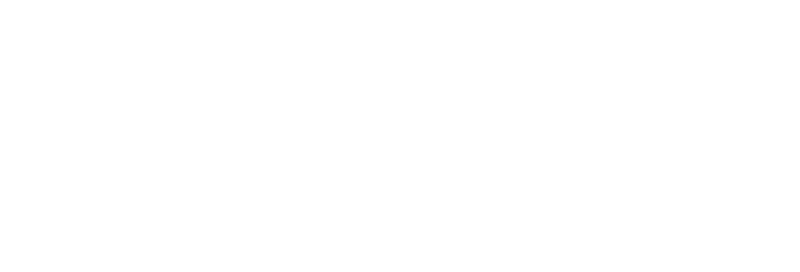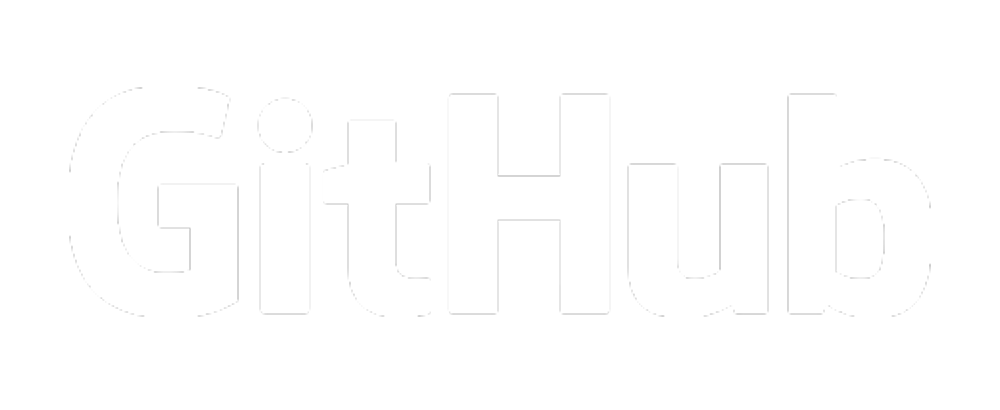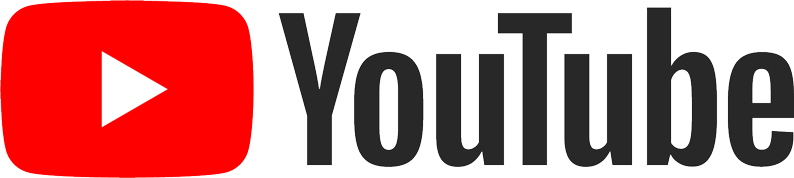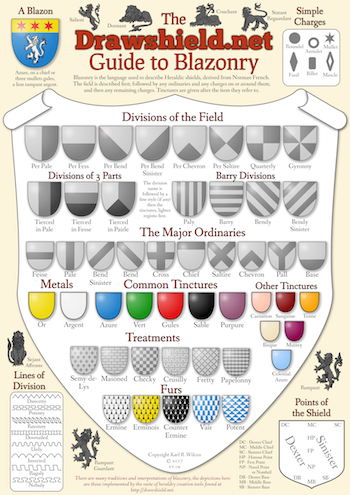Adding Drop Shadows
Introduction
When creating basic shields we can use the preferences pane to chose the "Shiny" appearance. This tries to make shields look a little more authentically metallic by putting a highlight in the top left and adding a coloured drop-shadow to the bottom left.
The other appearance choices may well bring in other effects but none of them include the drop shadow. If you wish to add a drop shadow to one of the other appearance choices I suggest the following process:
Saving as SVG
Using the create page draw your shield using whatever preferences you chose. When complete, click on the "Save as File..." button and make sure that you choose options as per the image below:
This will place a file called 'shield.svg' in your browser's downloads folder.
The margin is important as it gives the shadow somewhere to fit. You make it bigger or smaller depending on your needs but 10px is a good size.
Open in Inkscape
Start the Inkscape program (available from https://inkscape.org ) and use "File -> Open" to open the file that you have just downloaded.
IMPORTANT: Make sure that the "Selector tool" (arrow) is active and click once on the shield itself to select it.
Add the Drop Shadow
From the menu choose "Filters -> Shadows and Glows -> Drop shadows...
This brings up a dialog box which allows you to set the bluriness and the offset, typically you would use whatever you set the margin to earlier.
Also, click on the "Live Preview" radio button to see the effect before you apply it.
You can use the "Blur Colour" tab of the Drop Shadow dialog to choose your own colour instead of the default grey; or you can tick the "Use Object's Colour" if you want to pick up the edge colours of the shield for the shadow.
When satisfied with the appearance click the "Apply" button
Save or Export
You can now save the file, or use Inkscape's File -> Export command to save in whatever size and format you require.