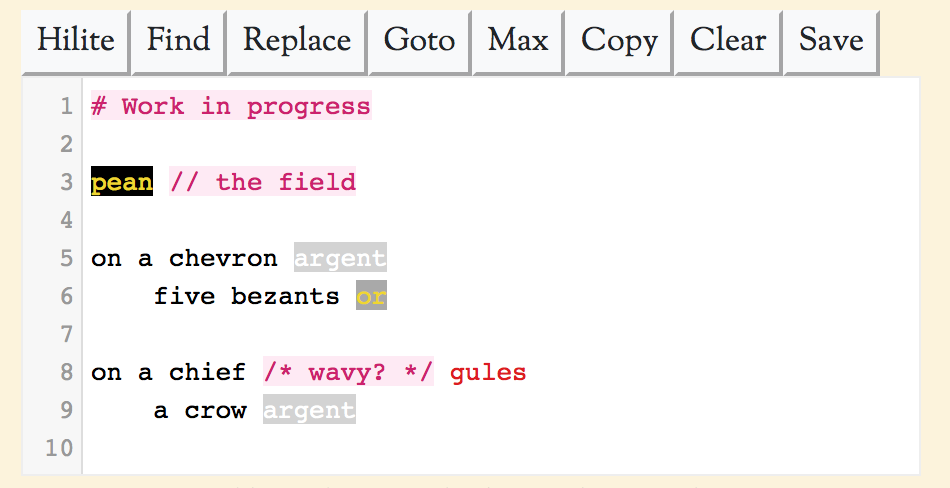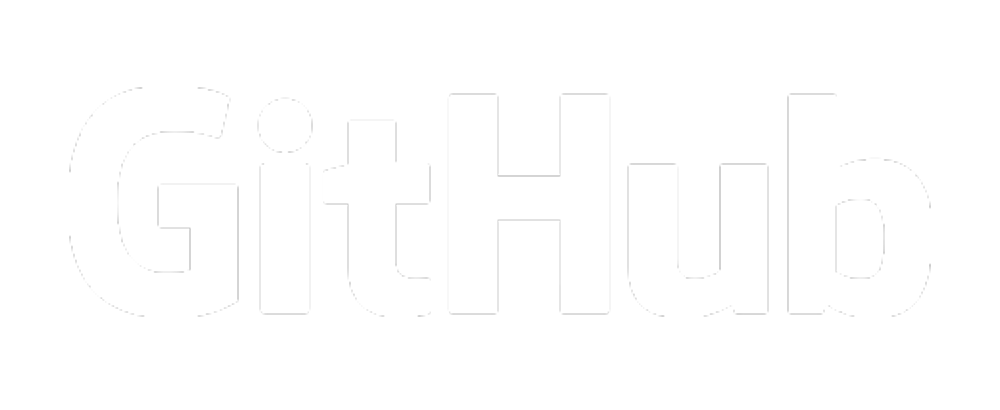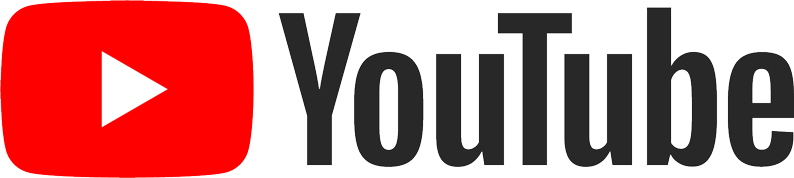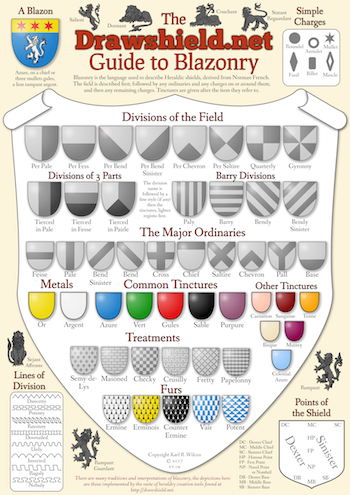Editor
Please Help!
DrawShield is a Free service supported by its users.

If you can, please help cover the cost of the server, or just buy the team a coffee to say thanks!
 Buy me a coffee
Buy me a coffee
Gallery
5th July 2025
Test Me
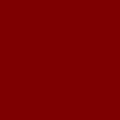
What is this colour?